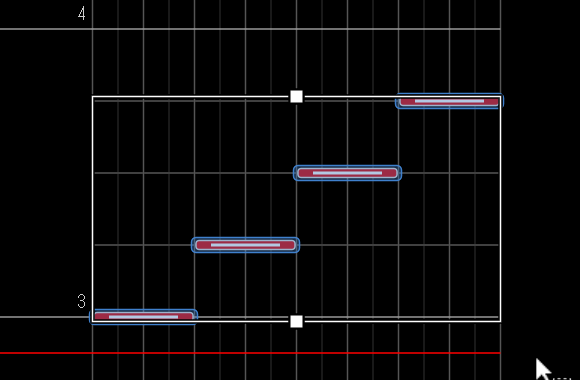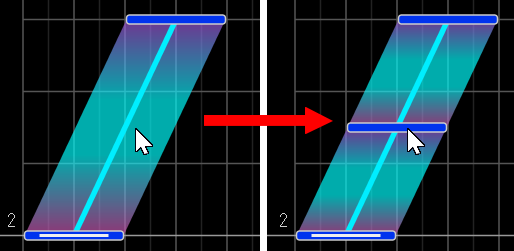基本的な編集
ノーツを挿入する
- ペン ツール
に切り替えます。
- ノーツ ツールバーから挿入したいノーツをクリックします。
- 譜面ビューの挿入したい場所をクリックします。
- ノーツが挿入されます。
tip
tip
始点が ExTAP の ExSLIDE / ExHOLD を挿入するには、始点に ExTAP ノーツを重ねます。複数の始点が同じ横位置、同じ幅で重なっている場合は 1 つの ExTAP を配置するだけで問題ありません。
tip
AIR-CRUSH の中継点の配置間隔 は、ペン ツールの状態で Shift を押しながら AIR-CRUSH の中心線部分をドラッグすることで調整できます。また、属性変更メニューから細かな調整もできます。
オブジェクトの位置を移動する
オブジェクトの中央付近でドラッグすることで移動できます。
ノーツの幅を変える
ノーツの左端または右端付近でドラッグすることで移動できます。
tip
一部のノーツは幅変更ができません。
ロング ノーツの始点を独立して編集する
始点の移動や幅変更を中継点、制御点、終点に影響を与えないようにします。
- メニュー > 編集 > SLIDE 始点連動無効 にチェックを入れます。
- ロング ノーツの始点を独立して編集できるようになりました。
オブジェクトを削除する
- 消しゴム ツール
に切り替えます。
- 削除したいオブジェクトをクリックします。
- オブジェクトが削除されます。
tip
ドラッグして範囲選択することで、一括してノーツを削除することもできます。
AIR-SLIDE / AIR-CRUSH の高さを変える
AIR 高ビューにある四角いオブジェクトをドラッグします。
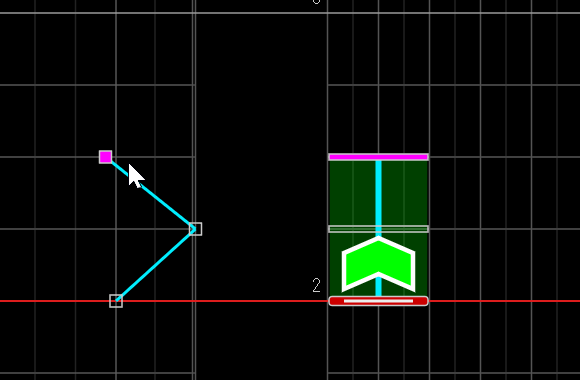
オブジェクトを選択する
Ctrl を押しながらオブジェクトをクリックすることでオブジェクトを選択することができます。
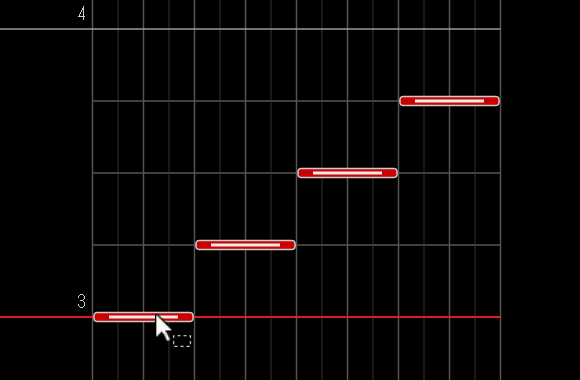
オブジェクトをまとめて選択する
選択ツール に切り替えて譜面ビューをドラッグすると範囲選択できます。
Shift を押しながらドラッグすると子ノーツ (制御点、中継点、終点) の選択が可能になります。
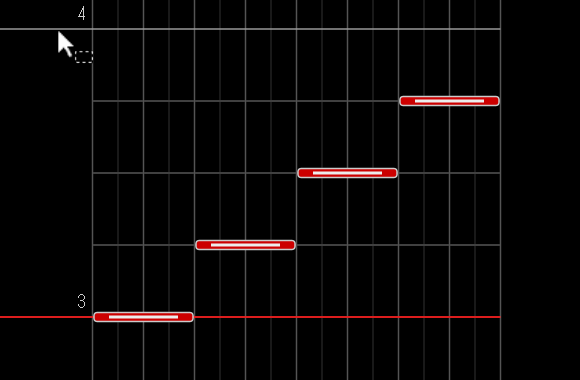
tip
Ctrl を押しながら範囲選択することで追加選択モードで選択ができます。
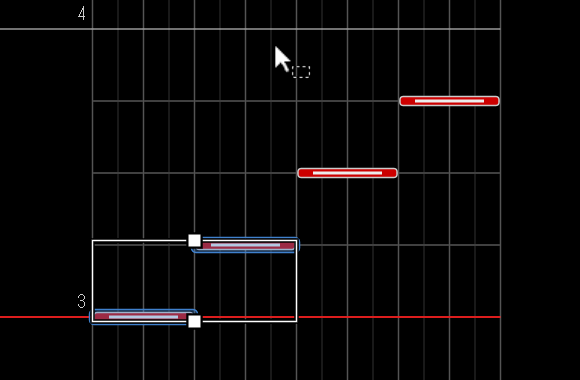
選択オブジェクトを移動する
選択ハンドル (白い枠線) の内側をドラッグすることでまとめて移動することができます。
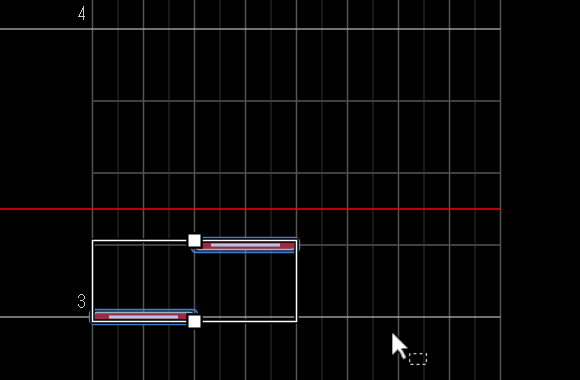
選択オブジェクトの拡大縮小
選択ハンドルの上下についている拡縮ハンドルをドラッグすることでオブジェクトの拡大縮小ができます。