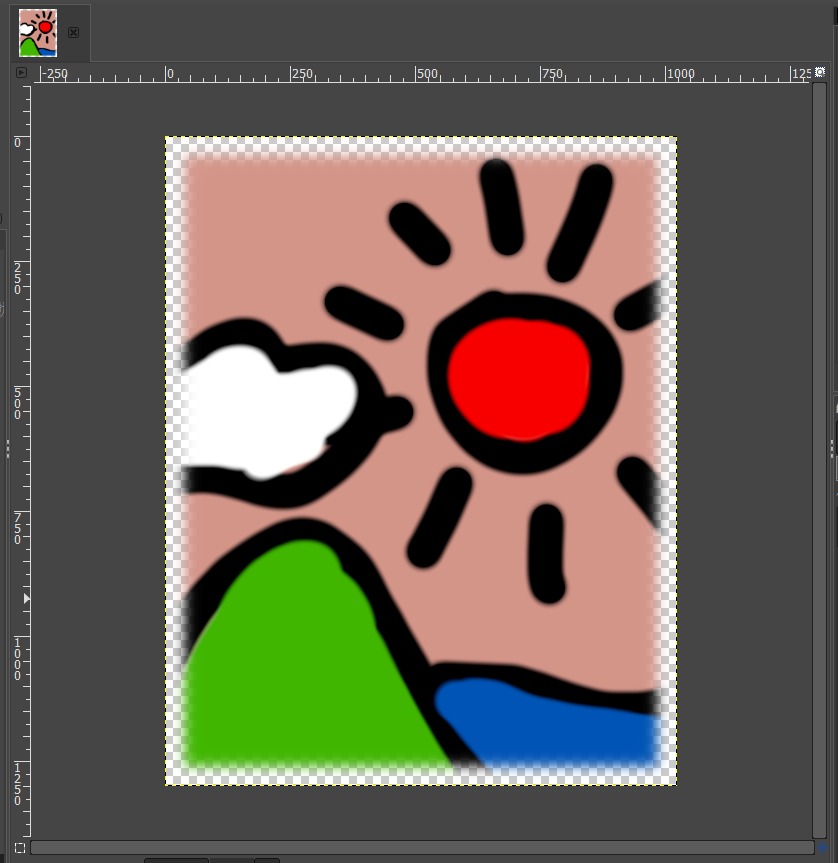キャラクターの追加方法
UMIGURI にもとから付属するキャラクター以外にも自分でキャラクターを追加してパートナーにすることができます。
基本
1. キャラ画像を用意する
まず 1 つのキャラ立ち絵画像を加工して 次の 3 種の画像を用意します。 背景透過推奨。
| ファイル名 | 解像度 | 用途 |
|---|---|---|
| image_0_lg.png | 1024x1300 | 全体表示用 |
| image_0_md.png | 420x295 | サムネイル用 |
| image_0_sm.png | 128x128 | アイコン用 |
全体表示用の画像は縁をフェードアウト加工すると良い感じに見えます。
やり方説明
2. キャラ情報ファイルを用意する
- 上の文字列をメモ帳などのテキスト エディタにコピペして
meta.txtの名前で保存します。(文字コードは UTF-8 にしてください。) - コピペした文字列の一部を次のように書き換えます
<def_skill_id>初期装備のスキル ID (「スキルなし」の場合は空欄にする)<chara_name>キャラクター名<illustrator>イラストレーター (空欄可)
- 再び保存します。
例: キャラクター名「うに」、イラストレーター「inonote」、初期装備スキル無しの場合
DefSkill Variation うに inonote
3. シミュレーターが読み込むように配置する
任意の名前のフォルダを作成し、用意した画像 3 つと meta.txt を入れます。そしてその「キャラフォルダ」を次のように配置します。
[ゲーム フォルダ]
├ UMIGURI.exe
└ data
└ characters
├ <グループ名>
│ ├ <キャラ フォルダ>
│ │ ├ image_0_lg.png
│ │ ├ image_0_md.png
│ │ ├ image_0_sm.png
│ │ └ meta.txt
│ ⋮
⋮
4. 完成
シミュレーターを起動してキャラ選択画面に新しいキャラが追加されていたら成功です。
トランスフォーム / 同キャラに複数種の立ち絵を持たせる方法
1. 追加のキャラ画像を用意する
上の「基本/キャラ画像を用意する」と同じやり方で image_X_lg.png、image_X_md.png、image_X_sm.png (X は 1 から始まる通し番号) を用意し、追加対象のキャラのフォルダ内に配置します。
例えば、2 種の立ち絵を追加した場合、キャラ フォルダ内は以下のようになります。
<キャラ フォルダ>
├ image_0_lg.png
├ image_0_md.png
├ image_0_sm.png
├ image_1_lg.png (←新たに追加した画像)
├ image_1_md.png (←新たに追加した画像)
├ image_1_sm.png (←新たに追加した画像)
├ image_2_lg.png (←新たに追加した画像)
├ image_2_md.png (←新たに追加した画像)
├ image_2_sm.png (←新たに追加した画像)
└ meta.txt
2. meta.txt に追記する
meta.txt を開き、追加する立ち絵の数だけ Variation 行を追加し、上書き保存します。立ち絵ごとにキャラ名やイラストレーター名を変えることができます。
例: image_0~ の立ち絵のキャラ名を「うに」、image_1~ の立ち絵のキャラ名を「うに/実写」、image_2~ の立ち絵のキャラ名を「うに/擬人化」とする場合 の meta.txt の内容
3. 完成
シミュレーターを起動して立ち絵を追加したキャラのトランスフォーム画面に反映されていたら成功です。
おまけ
専属スキルを作成して、スキル選択によって立ち絵を変えることもできます。
スキルの作り方を読む
本家風に立ち絵の縁をフェードアウト加工する方法
※ GIMP を使った解説ですが、他の画像編集ソフトも似たような操作になると思います。
1. 元絵を開く
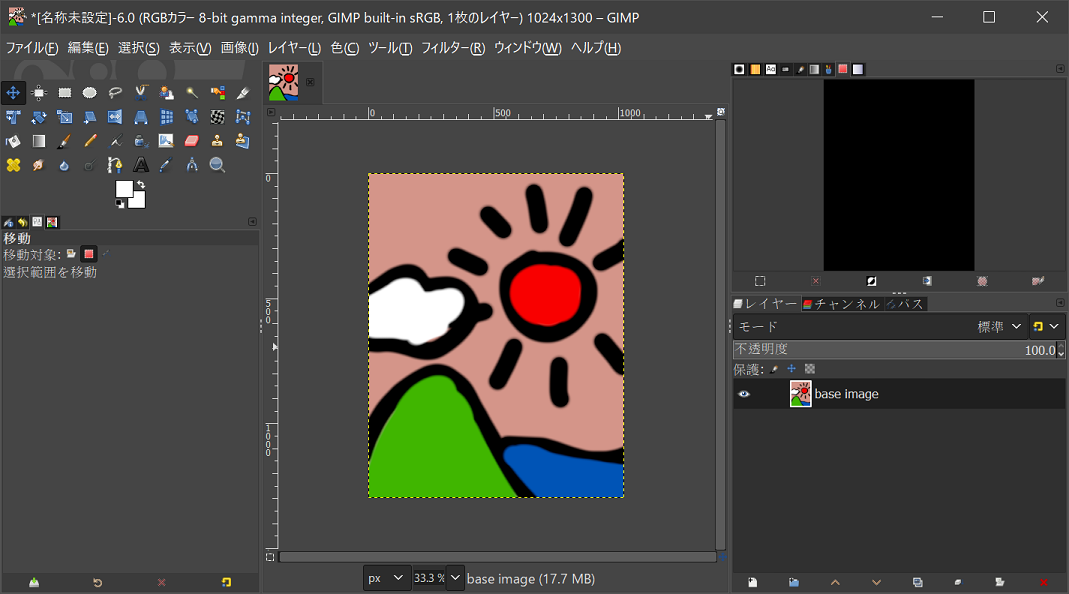
2. レイヤー マスクを追加する
元絵のレイヤーを右クリックし、レイヤーマスクの追加 をクリックします。設定ウィンドウが出ますが、何も変更せずに 追加 をクリックします。
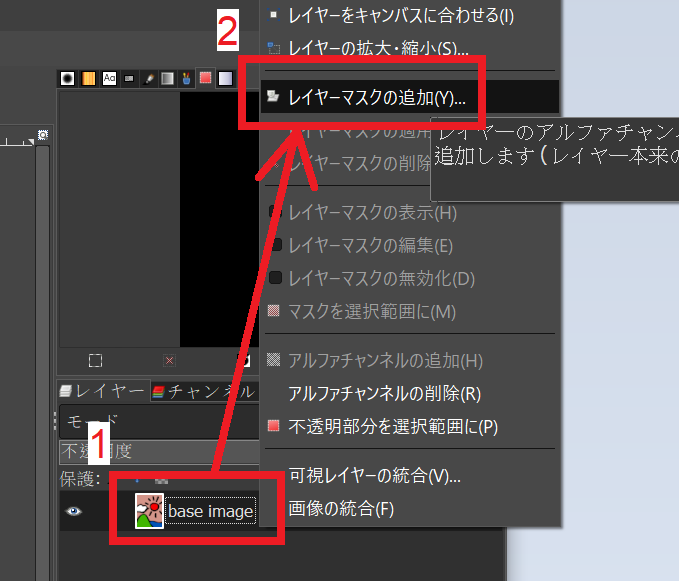
3. 編集対象をレイヤー マスクに切り替える
元絵のレイヤーに表示されている 2 つのサムネイルのうち、右側の方をクリックします。
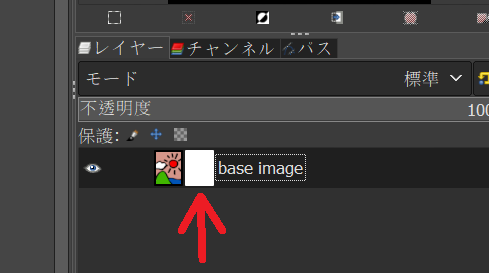
4. フェードアウト素材をコピーする
ゲーム フォルダ/data/chara/lg_alpha.png がフェードアウト素材なので、これをペイントなどの画像編集ソフトで開いて全部をコピーします。
5. 元絵にフェードアウト素材を貼り付けて上書きする
元絵を開いていたウィンドウに戻り、メニューの 編集 > 貼り付け をクリックします。フェードアウト素材のレイヤーが追加されるので、そのままレイヤー ウィンドウ内の フローティングレイヤーを固定 アイコンをクリックします。
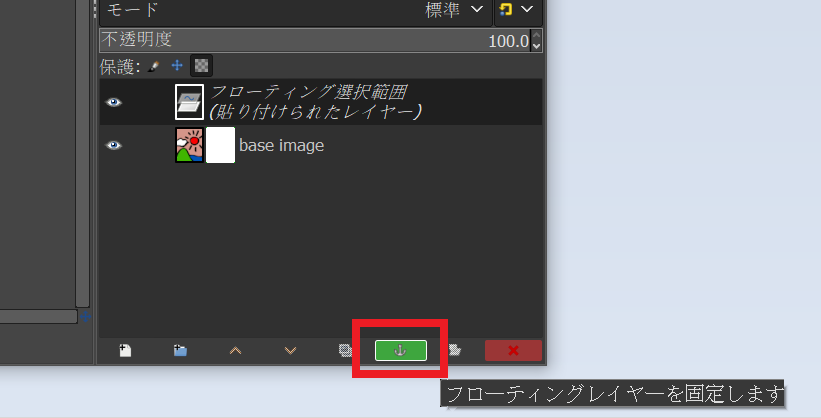
6. レイヤー マスクを適用する
元絵のレイヤーを右クリックし、レイヤーマスクの適用 をクリックします。
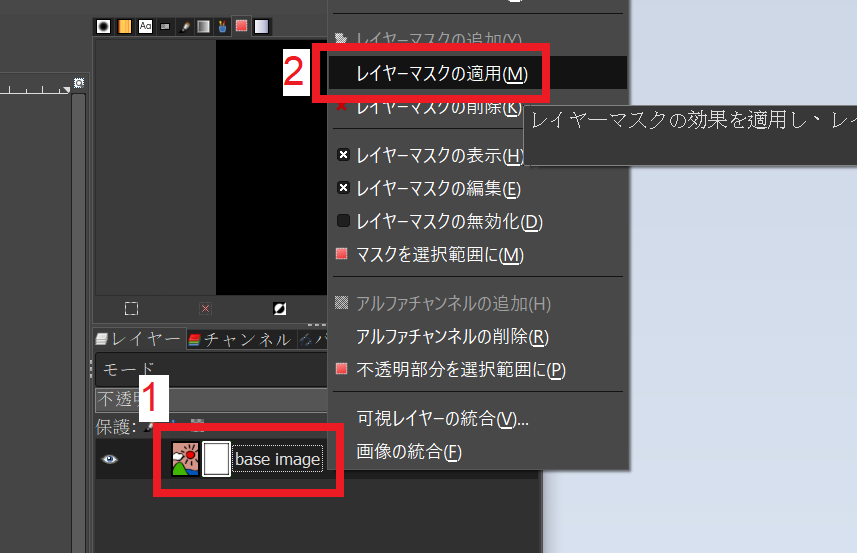
7. 完成
完成しました。メニューの ファイル > 名前を付けてエクスポート で完成した画像を保存できます。